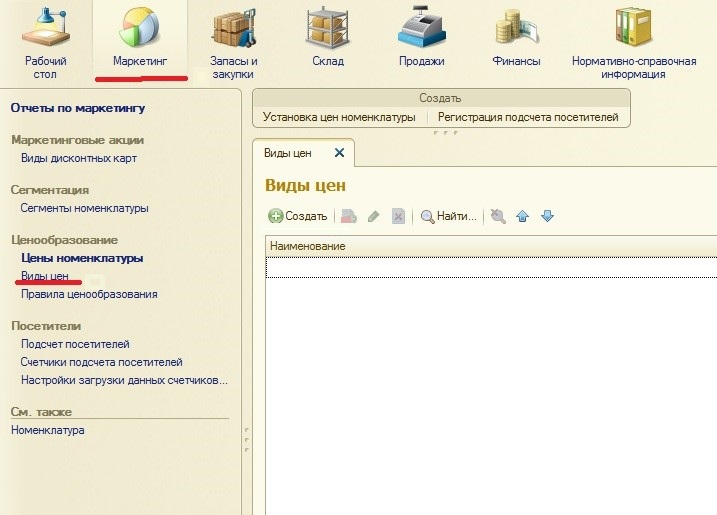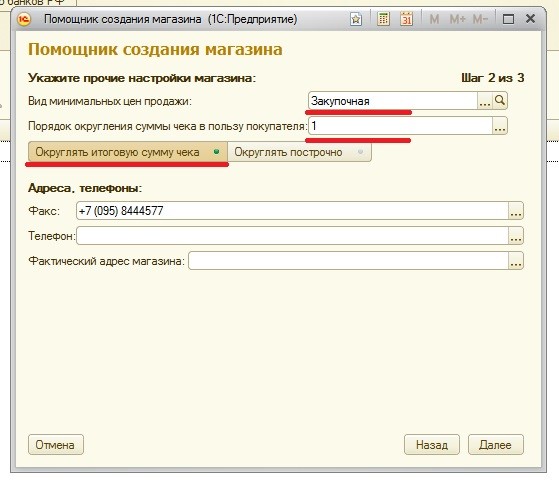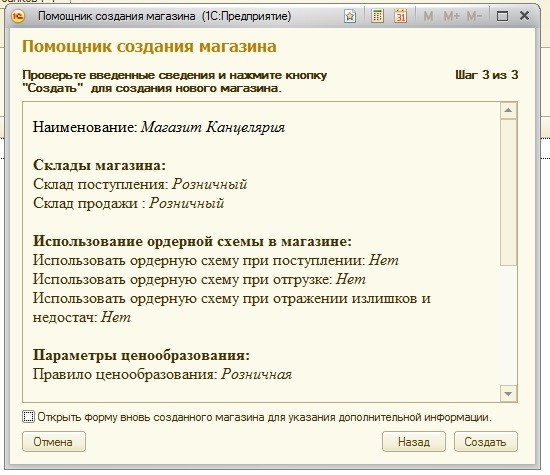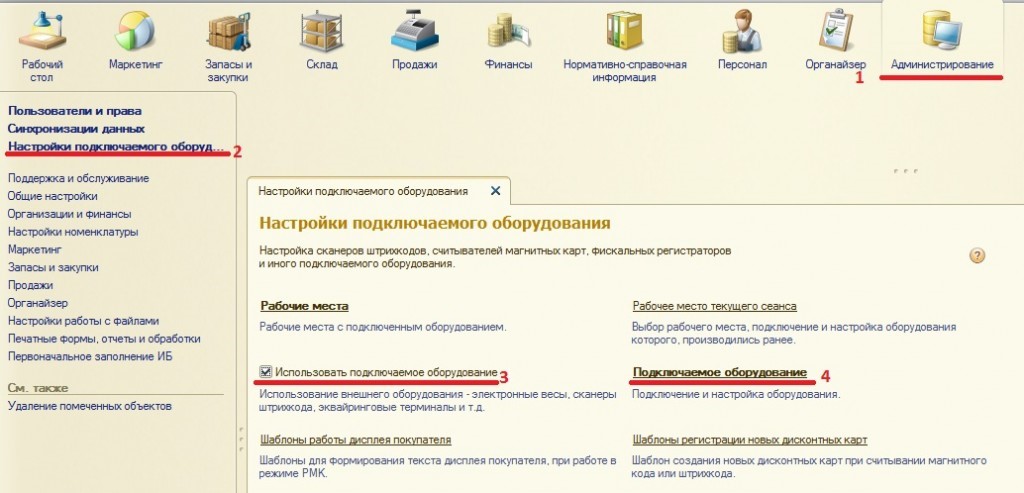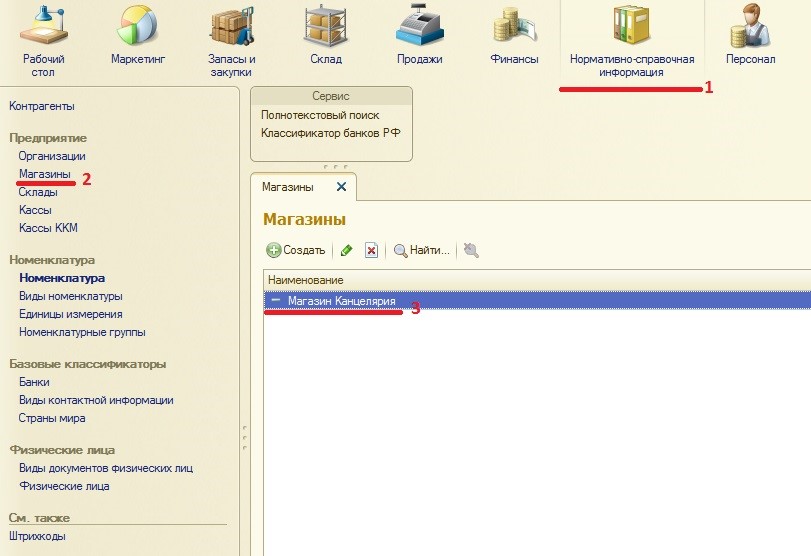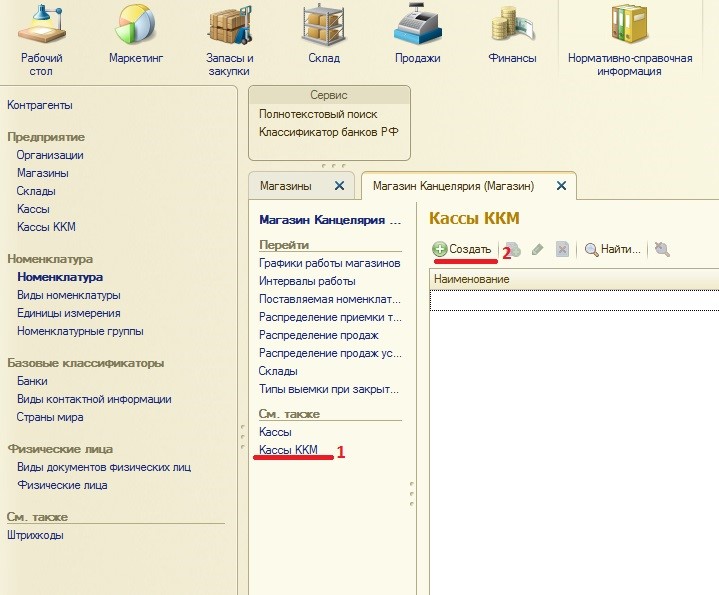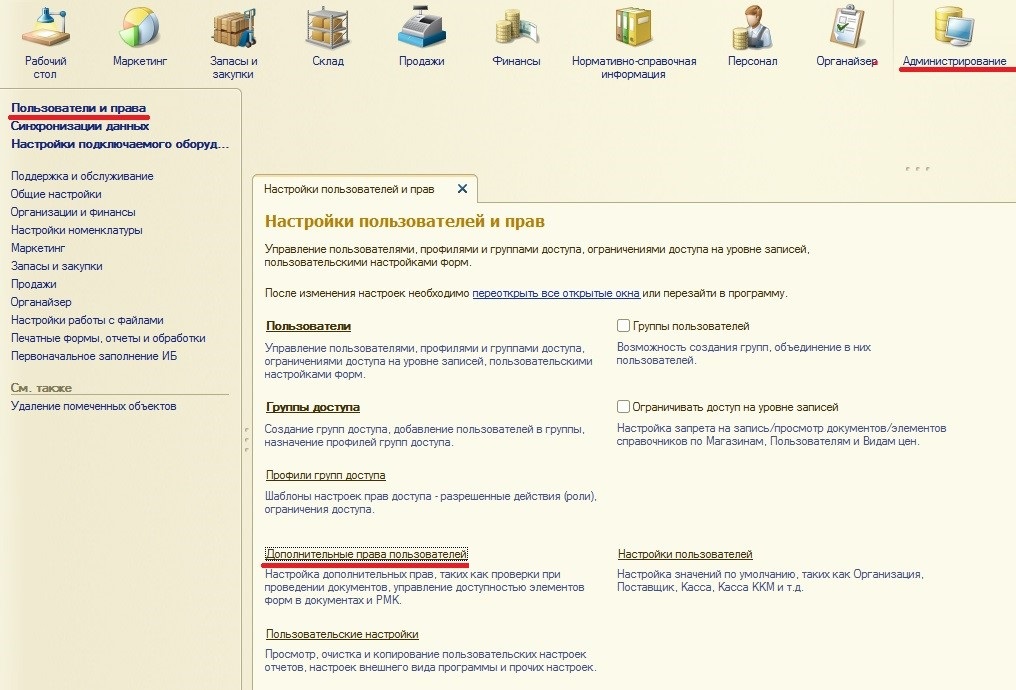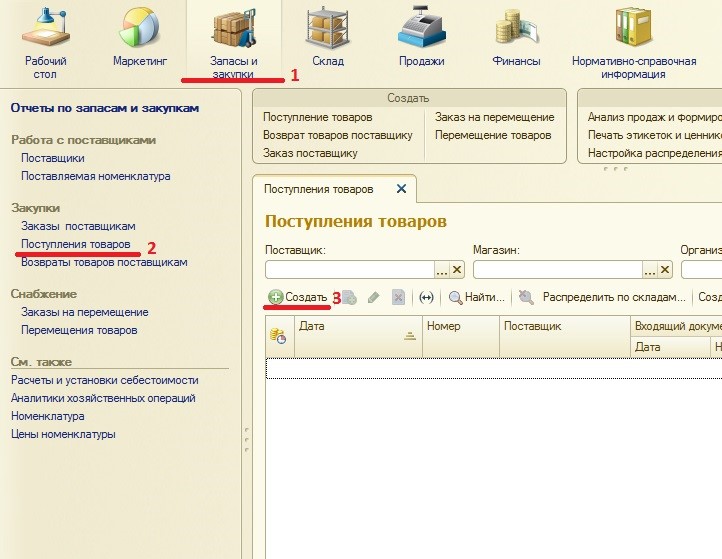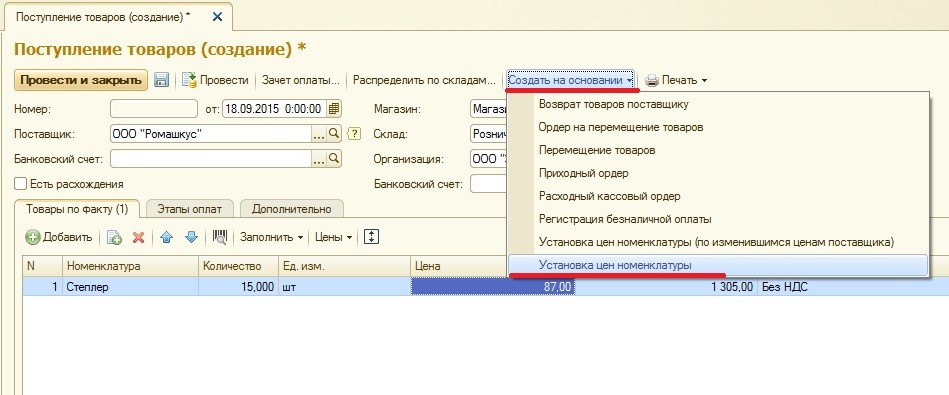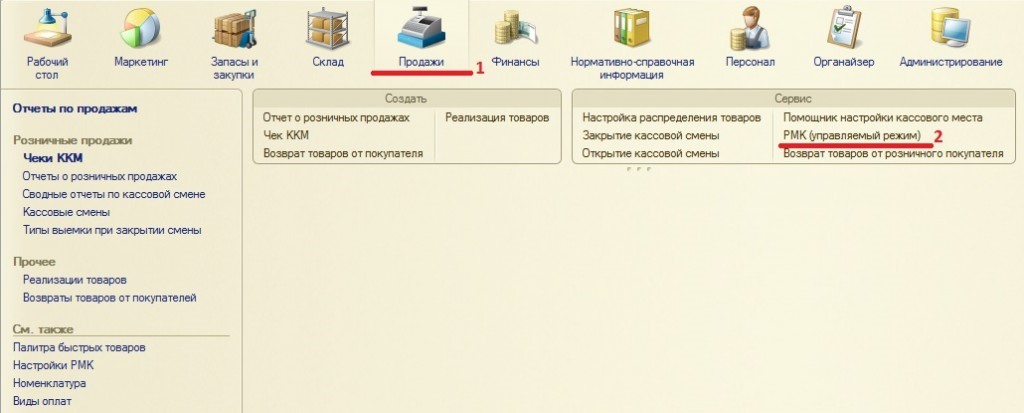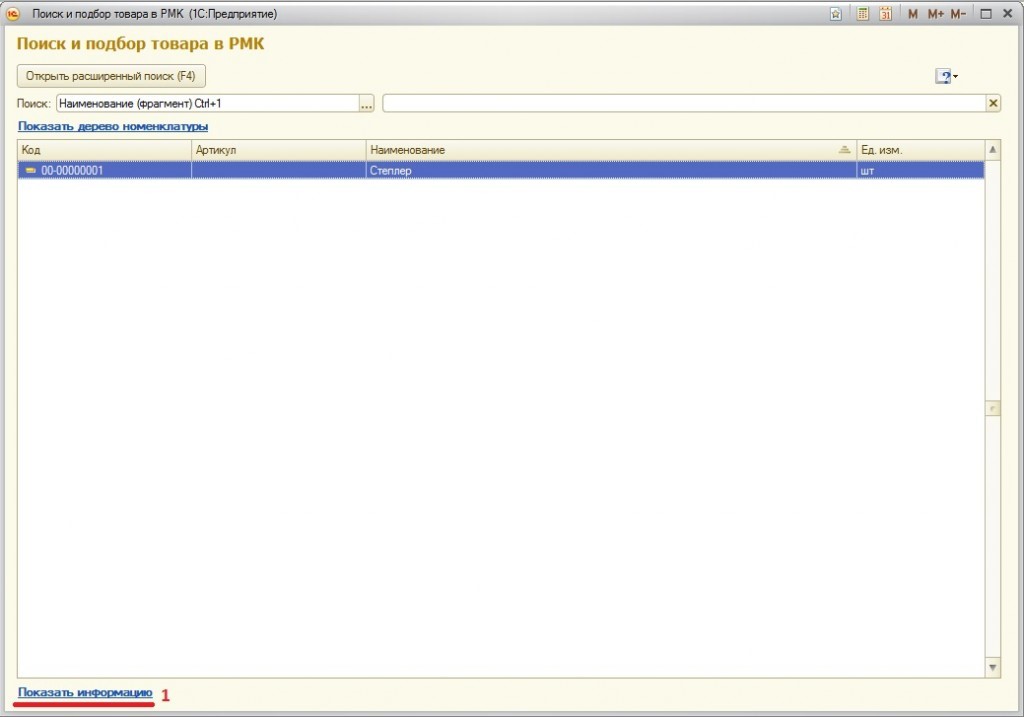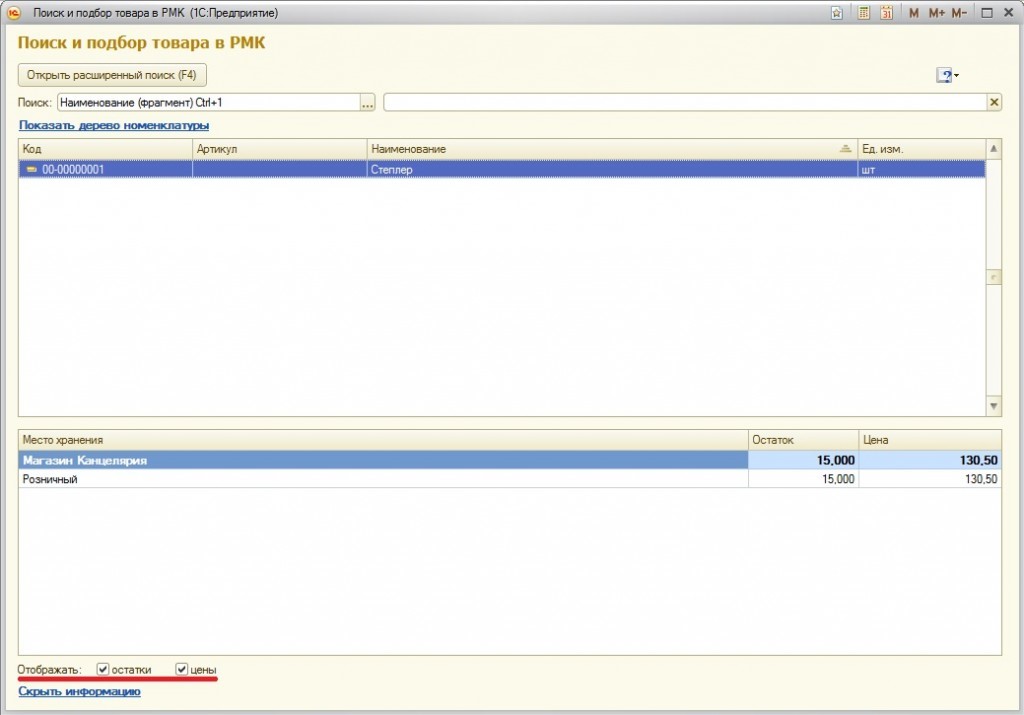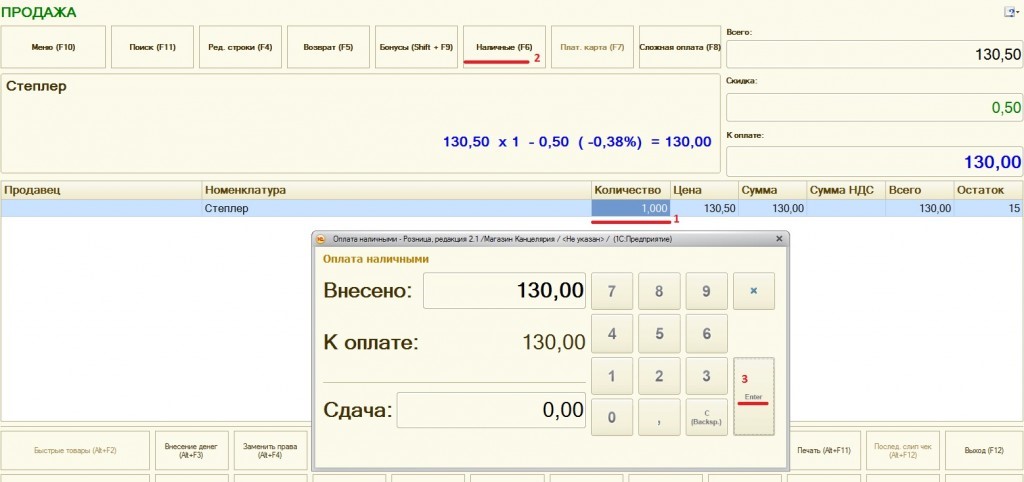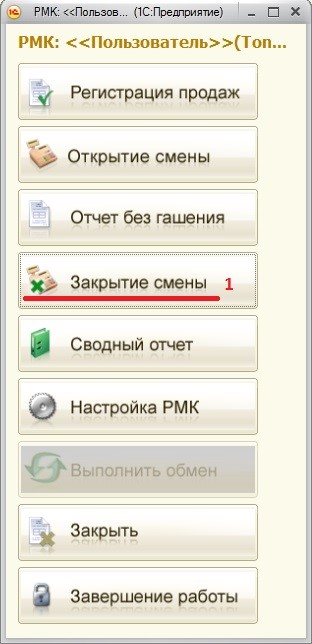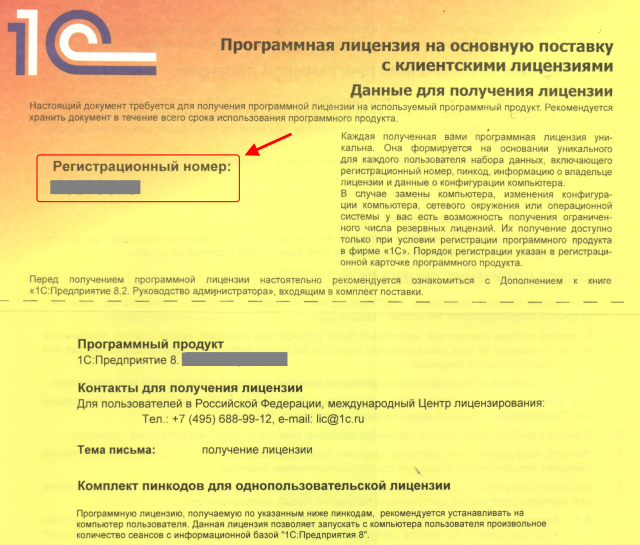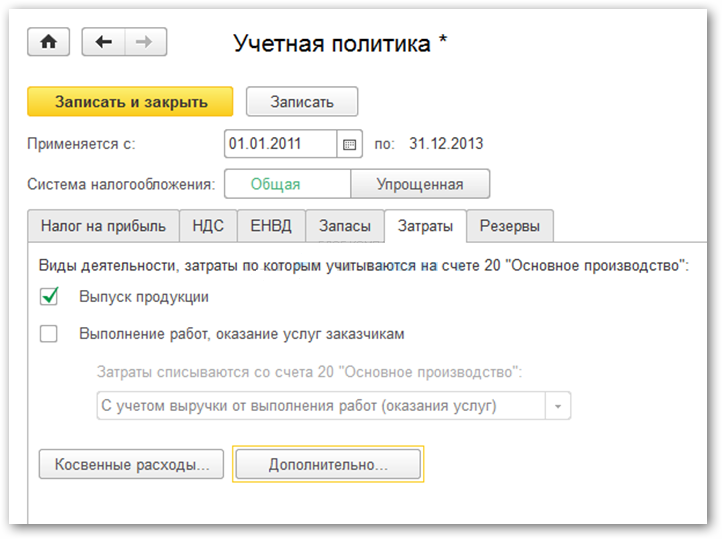Настройка резервного копирования 1С версии 8.3
26.08.2016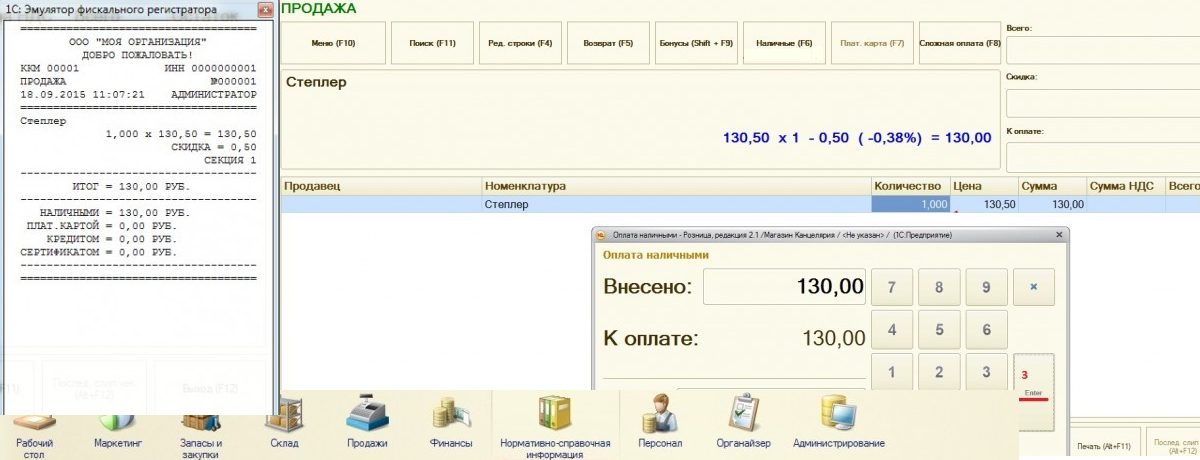
Настройка программы 1С Розница не представляет особой сложности даже для новичка. Однако нужно во всем подробно разобраться. Сегодня мы пошагово расскажем о том, как настроить эту программу.
Итак, первый шаг – это включение синхронизации сразу с несколькими компаниями (в том случае, если работа будет налажена с несколькими предприятиями). Специалисты рекомендуют выполнять данную настройку, так как она поможет вести торговлю сразу с несколькими индивидуальными предпринимателями, а также юридическими и физическими лицами.
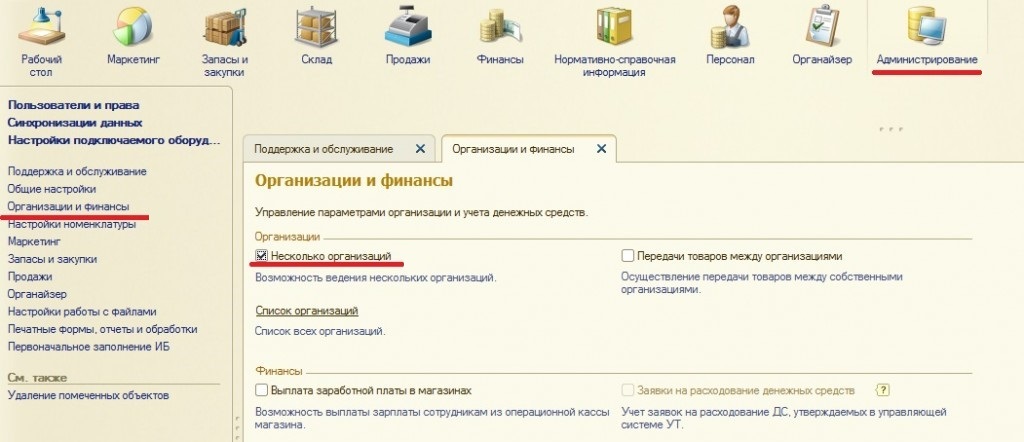
Создание компании
Следующий шаг – непосредственное создание нашей компании. Чтобы выполнить это задание, необходимо войти в пункт Нормативно-Справочная информация. Пункт расположен в навигационной панели. Далее выбираем «Организации». Теперь нужно выбрать пункт «Создать». Откроется новое окно, в котором вносим реквизиты своей компании. Это будет название предприятия, ИНН. Все остальные пункты пока оставляем без изменений.

Теперь непосредственно начинаем настраивать опцию «Виды цен». Заходим в раздел «Маркетинг». В навигационной панели находим раздел «Виды цен». Нажимаем кнопку «Создать».
Создание и настройка цен
Для того чтобы поступали цены, а также была возможность рассчитать цены, необходимо создать две цены: закупочную и розничную. Откроется окно, в котором нужно заполнить следующие пункты: «Наименование», «Способ задания цены», «Компоновочная схема данных». Стоимость товаров нашего магазина будет устанавливаться по документам, приходящим вместе с товарами. Итак, есть возможность перевести систему на автоматическую настройку цен.
После того, как будет добавлена «Закупочная цена», необходимо добавить «Розничную цену». Иными словами, это цена, по которой будет осуществляться продажа. Вводим новую цену: «Наименование», «Использовать при продаже», «Способ задания цены», «Правила расчета». В этом случае получится автоматический расчет цены. «Цена поступления товара» +50 процентов наценки – получится «Розничная цена». Программа используется для работы в автоматическом режиме. Вот почему мы рассматриваем вариант, где цена и назначается автоматически. Потом цену можно будет корректировать в ручном режиме.
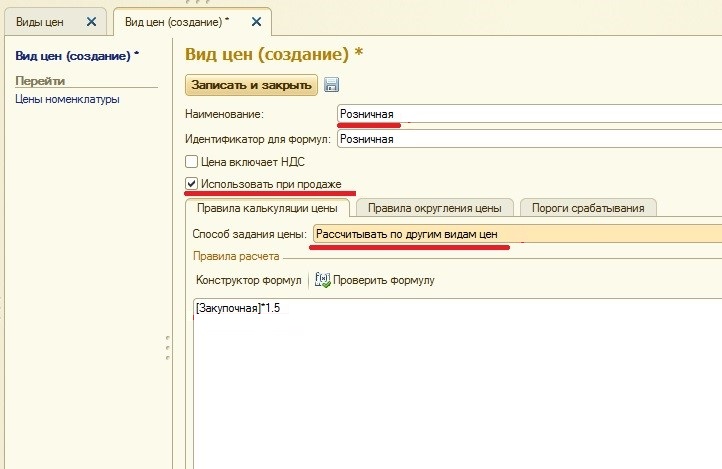
Перед нами появилось две цены: «Розничная цена» и «Закупочная цена». Следующий шаг – разрабатываем «Правила образования цен». Переходим в «Маркетинг», расположенный в навигационной панели. Выбираем раздел «Правила образования цен», жмем «Создать». В новом окне вводим «Название» и «Вид цен».
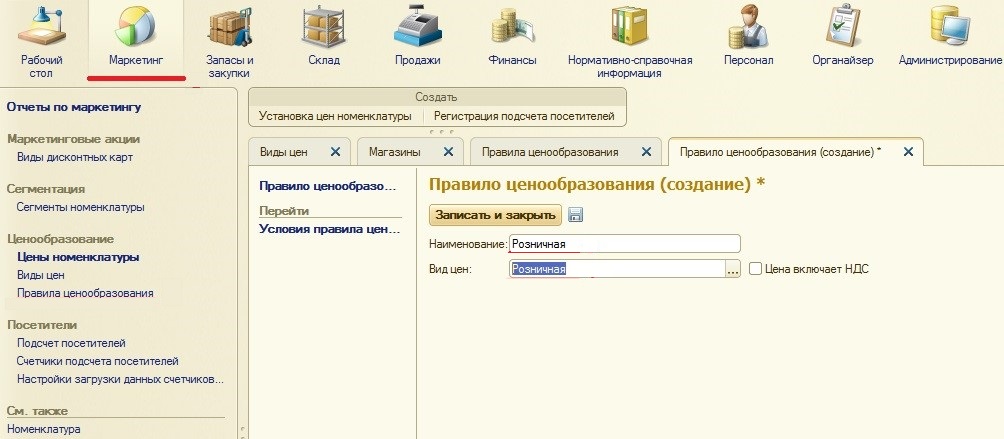
В программе 1С: Розница необходимо создать «Магазин». Он и будет продавать товары. Для этого переходим в «Нормативно-справочную информацию». На навигационной панели переходим в «Магазины». Жмем кнопку «Создать». Вводим главные реквизиты. Первый пункт – «Название». Работу можно выбирать в магазине либо с одним, либо сразу с большим количеством окладов. «Наименование склада», «Организация продаж» — это компания, с которой будут проводиться продажи. Наконец, выбираем «Правило ценообразования», жмем «Далее».
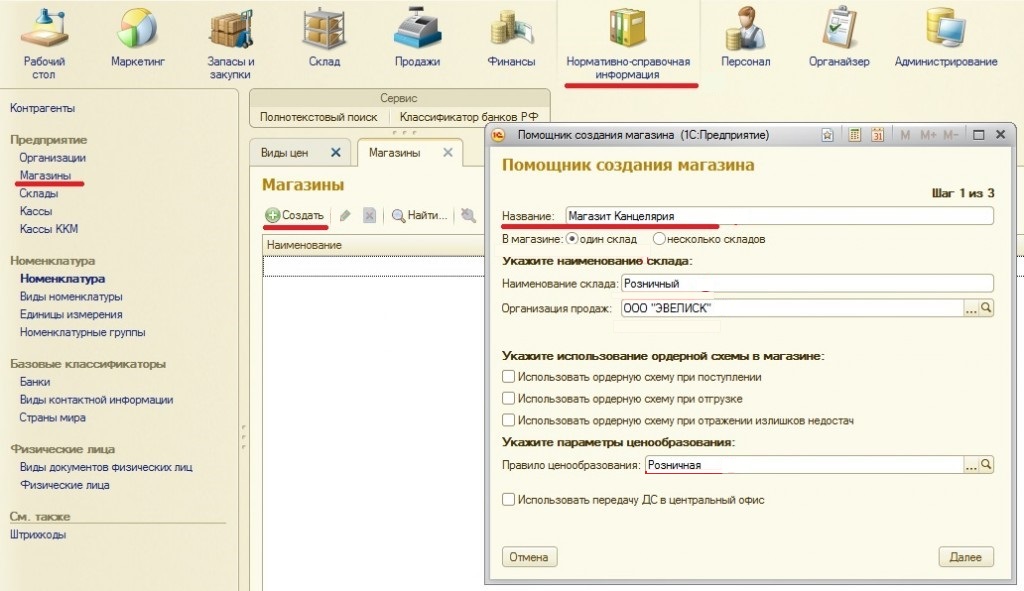
Настройка 1С: Розница продолжается. Теперь нужно указать «Вид минимальных цен продаж». Это закупочная стоимость. Примечательно, что ниже нее продажи осуществлять невозможно. В противном случае работа будет в убыток. Выбираем «Порядок округления суммы чека в пользу покупателя». Эта функция позволит округлять сумму, чтобы не возиться с мелкими монетами. Если же вы считаете, что цены и так будут круглые, это не так. Во время скидок всегда будут мелкие деньги. С помощью пункта «Округлять итоговую сумму чека» можно тратить меньше времени на округления.
Теперь проверяем настройки. Нажимаем клавишу «Создать». Потом в 1С: Розница создам «Магазин».
Добавление и настройка фискального регистратора
Система РМК не может работать, если нет фискального регистратора. Следующий шаг – добавление фискального регистратора в систему. Здесь нужно добавить «Эмуляцию фискального регистратора». Заходим в раздел «Администрирование». Выбираем в навигационном меню «Настройку подключаемого оборудования». Выбираем с помощью галочки «Использовать подключаемое оборудование», переходим в «Подключаемое оборудование».
На данный момент список оборудования пустой. Мы добавляем новое оборудование. Клавиша «Создать», далее – «Тип оборудования». Выбираем фискальные регистраторы. Следующий шаг – «Драйвер оборудования». Напротив слов «Устройство используется» ставим галочку. После нажатия кнопки «Сохранить» опять переходим в настройки.
Если на вашем ПК нет драйвера подключенного устройства, нужно выбрать «Функции». Выбираем пункт «Установить драйвер». Если же драйвер есть, то этот пункт выбрать нельзя.
Настало время настраивать «Кассу КММ». Именно она и будет выбивать чеки. Для этого заходим в «Нормативно-Справочную информацию», потом – в «Магазины». С помощью двойного нажатия на клавишу открывается магазин компании.
В настройках магазина в левой части выберем «Кассы ККМ». Нажимаем пункт «Создать».
Здесь нужно заполнить каждый пункт: «тип кассы», «организация», «магазин», наименование», «Рабочее место», «Подключенное оборудование». Есть некоторые версии программы, где пункт «Подключаемое оборудование недоступно». Это есть ошибка в самой программе, исправить которую можно переходом в поле «рабочее место». Еще раз выбираем свое рабочее место. Тогда в соответствующем поле появится фискальный регистратор.
Настройка прав пользователей
Теперь пользователь должен получить права на пользование всеми функциями. Стоит отметить, что этот пункт очень важный. Переходим в раздел «Администрирование»-«Пользователи и права». Выбираем «Дополнительные права пользователей».
Сначала выдаем пользователю абсолютно все права. Для этого нажмем кнопку под номером один. Тут нужно выбрать «Записать». Появляются права, которые даются пользователю.
Оприходование товаров и установка цен
Теперь необходимо создать документ «Поступление товаров». Так можно оприходовать товары на склад. Если создается настоящий магазин, то документ нужно заполнять из поступающих накладных. Переходим в «Запасы и закупки». Выберем раздел «Поступление товаров», нажмем кнопку «Создать».
Как создавать пункт «Поступление товаров» рассматриваться не нужно. После того, как будет заполнен документ, нужно выбрать «Создать на основании».
В данном разделе «Создать на основании» нужно выбрать «Установка цен номенклатуры». Если вы хотите продавать товары, то нужно ставить «Розничные цены».
Появится документ, который называется «Установка цен номенклатуры». Именно он и создает розничные цены. Программа будет определять цену по той формуле, которую вы укажете. К примеру, степлер стоит с пятидесятипроцентной наценкой 130,5 рублей. Цену можно менять вручную, но был договор о том, что система рассматривается с Автоматической системой заполнения.
Продажи
Теперь нужно проверить еще раз все настройки программы. Перейдем в раздел продажи. Там выберем РМК.
Откроется панель РМК. Сначала открываем смену, нажмем «Открытие смены». После этого выбираем «Регистрация продаж».
Открывшееся окно будет содержать кнопку «Меню». Далее мы нажмем «Поиск».
Появится окно – «Поиск и подбор товаров». Включаем в нем отображение дополнительных данных по остаткам товаров. Нажимаем «Показать информацию».
Появляется еще одно окно – в нем выбираем «Отражать цены и остатки». Внизу появляется остаток товара на складе, а также его розничная стоимость.
Второй щелчок – выбор товара. Закрываем окно по подбору товаров. В РМК-окне впишем количество продаваемых товаров. Нажмем «Наличные». Осуществляется продажа. Вводим сумму денег, которая была внесена. Программа посчитает сдачу, жмем «Enter».
В нижней части справа появится продажный чек. Если используется не Эмулятор, а фискальный регистратор, то именно он и выдаст чек.
После первого рабочего дня и передачи смены необходимо выполнить закрытие дня. Для выхода с программы, нажимаем F12 или «Выход». Снова появляется окно входа в программу. Закрываем кассовую смену. Жмем «Закрытие смены».
Программа задаст вопрос относительно закрытия схемы. Выберем «Да».
Все непробитые чеки автоматически будут программой. Если же все сходится, сумма соответствует реализованным товарам, то нажимаем «закрыть смену».
Итак, смена закрыта. Программа покажет данные о том, что все прошло успешно. Если работает фискальный регистратор, то он распечатает чеки и отчетность.
Как видим, несложная настройка дает возможность оперативно ввести в работу магазина программу 1С: Розница. С помощью программы можно будет использовать сканер штрих-кода.